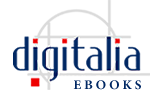Download full documents
YES. If your library has requested that service, patrons will be able to download ebooks using Adobe DRM. Patrons first need to install Adobe Digital Editions on their computer or device (free online) http://www.adobe.com/es/products/digital-editions/download.html
Patrons can download 5 documents at a time per patron and the loan period is 20 days. Users can return early.
If it’s your first time downloading a document onto your computer via Adobe Digital Editions:
The steps to download and install Adobe Digital Editions (ADE onwards) are:
1. Click on the following link to access: http://www.adobe.com/products/digitaleditions/ to access the ADE website.
2. To start the installation of ADE, click on the Install button.
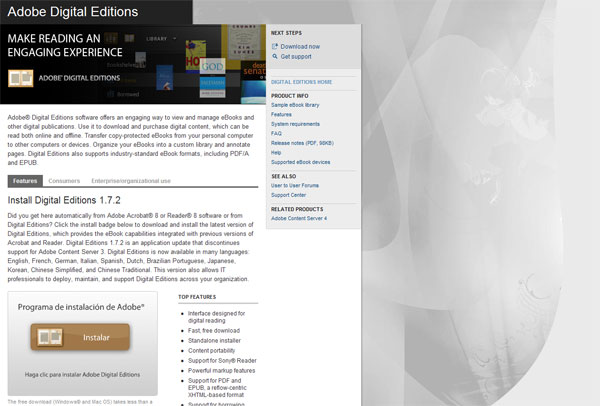
3. In the new form, select the shortcuts you want to install on your computer, and then click the Next button.

4. Una vez seleccionado el Directorio hay que hacer clic en el botón Instalar.In the form below, find the location on your computer where you want to install ADE (you can leave the default address). After selecting the directory, click on the Install button.

5. Next, the installation process will begin.

6. After the installation, the License Agreement page appears. Click on the Agree button.
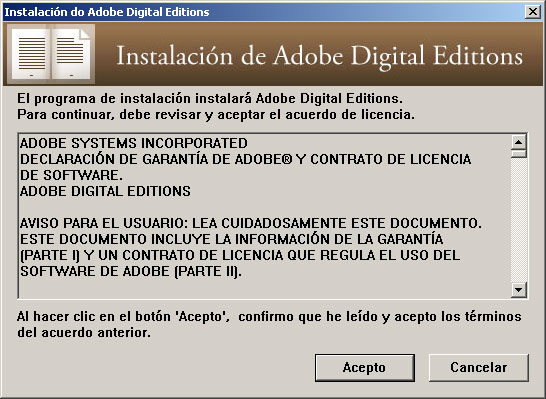
7. On the Setup Wizard click on the Continue button.
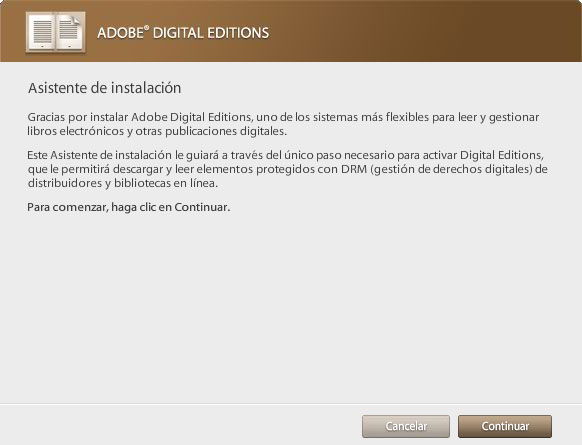
8. In the new form you need to authenticate the installation: enter your Adobe username and password: "Adobe ID".
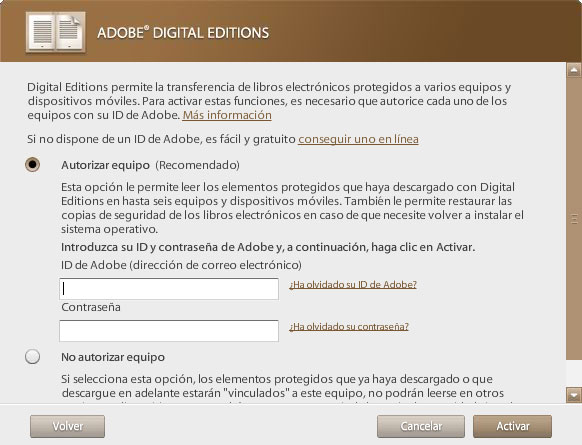
You can get an Adobe ID in the following link:
https://www.adobe.com/cfusion/membership/index.cfm?loc=es%5Fes&nl=1&nf=1
To authenticate the installation will allow you to read eBooks on up to 6 different devices (personal computer, laptop, eBook readers or eReaders books, etc.).
These devices must also be authenticated with your Adobe ID.
If you do not authenticate the installation "Adobe ID", this will be anonymous and electronic books purchased may NOT be transferred to other devices.
ADE Authentication
The steps to authenticate your Adobe Digital Editions once you have installed are:
1. Enter your Adobe Digital Editions software
2. Go to the menu Library> Authorize Computer ...

3. In the Authorize Computer form:
a. In the Email field, enter your email
b. In the field Key typing, enter your Adobe ID.
4. Click on the Activate button.
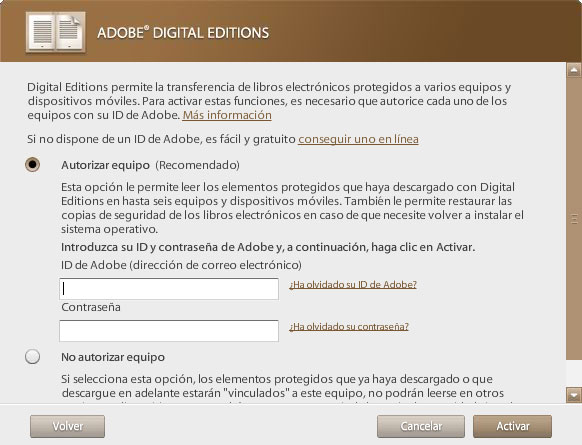
5. You will have to repeat these steps on each computer you want to read eBooks.
Note 1 DRM protection:
Any e-book that has been read or downloaded BEFORE activating an Adobe ID, will not be available once your Adobe ID function is activated.
Note 2 DRM protection:
Any e-book that has been read or downloaded with a DIFFERENT Adobe ID from yours, it will not be available with our Adobe ID.
DIGITALIA recommends the independent, highly-rated "Bluefire Reader" app for offline reading of downloaded Digitalia ebooks on mobile devices.
Bluefire is available for free from the App Store and the Google Play store. It can be used to read Adobe DRM-protected ebooks from a variety of sources – including Digitalia.
For detailed information about downloading Digitalia books on mobile devices, and then using Bluefire to read them, please see THIS:
For offline reading on mobile devices such as iPhones, iPads, and Android phonesand tablets, we support the independent, highly-rated Bluefire Reader.
We recommend using a browser on your device to access your Digitalia site and to download the book directly to your device:
FIRST TIME ONLY:
I. On your device, use a browser to connect to Adobe and sign in with your Adobe ID or create an Adobe ID:
1. Go to https://www.adobe.com/cfusion/membership/index.cfm
2. Sign in, or to create an Adobe ID click “Get Adobe ID“
II. Install Bluefire on your device
1. On your device, click App Store (for iOS) or Play Store (for Android)
2. Search for “Bluefire Reader“
3. Install it on your device
After the above has been done once on your device, START HERE:
III. Download books using your device:
1. On your device, use a browser to connect to your Digitalia site
- Use the same URL as when accessing Digitalia from a computer
- For authorized access to your Digitalia site, you will need to either:
– Use an authenticated campus Wi-Fi
– Or, if your site uses Single Sign On (SSO), sign in as usual
– Or, if your site uses proxied links, use a proxied link
Optionally, go to your library website, look for Digitalia (perhaps under “Databases”), click the link to Digitalia.
Note, on iOS devices, use Safari (Chrome does not work well)
2. Sign in to your personal Digitalia account (if not auto-signed-in)
3. Search in Digitalia for the document you want to download
4. Click the “Download” button
5. Select the option to download the entire book, click “OK“
6a. On iOS devices:
- You’ll be given the option to “Open In:” a suggested reader
- If Bluefire isn’t the listed reader, click “…” to see the list
- Select “Bluefire“
6b. On Android devices:
- The downloaded ebook is put in your default download folder
- To find it, go to your apps, open “My Files” (or similar)
– If you don’t have a file navigator app, please install one
- Once you have found your downloaded ebook: click to select it
– In menu at top, select “Move to”, “Bluefire”, “Imports”
- Go to the Bluefire app
- Use settings to ”Upload files from SD”
- Your downloaded book will then be listed in Bluefire.
IV. Read downloaded books – no internet access required:
1. On your device, open the Bluefire app
2. From within Bluefire, open one of the books you’ve downloaded
3. Read and enjoy!
Note, you can also return downloaded books from within Bluefire.